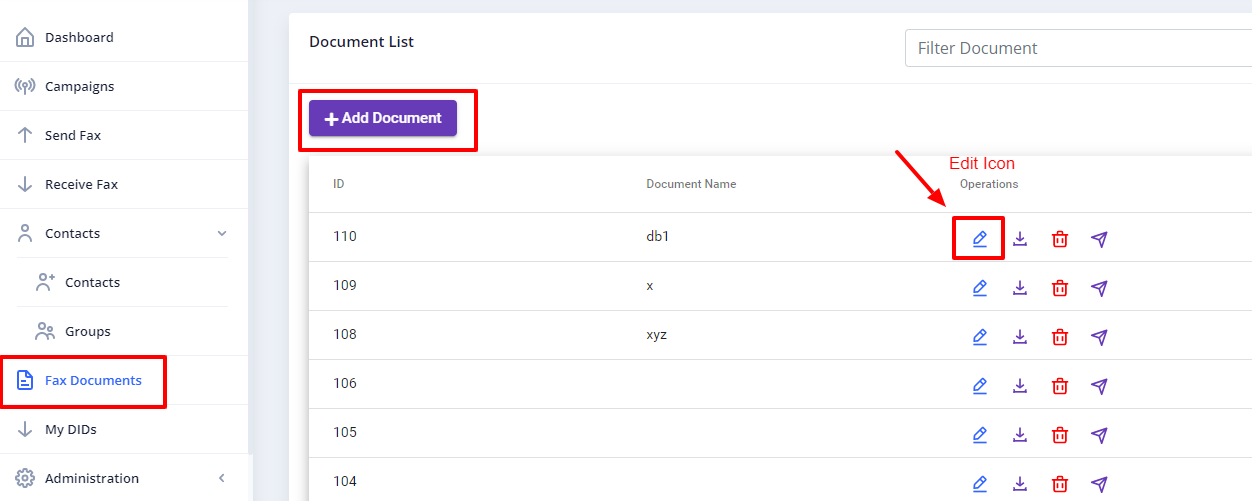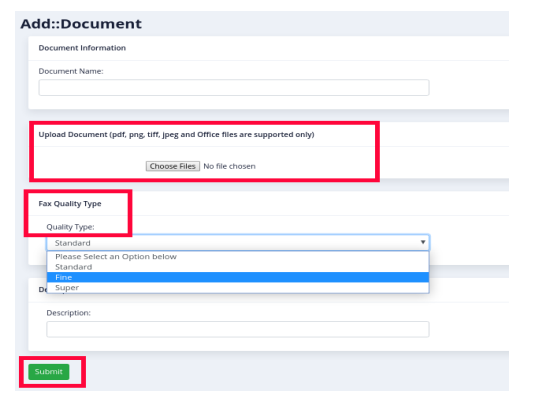USER GUIDE
ICTFax Service Provider Edition
USER GUIDE
Table of Content:
ICTFax Fax Portal offers a multi-user fax solution that provides both outbound and inbound online fax services to its customers, similar to EFax.
The ICTFax Fax Portal is an application that serves as an Email to Fax, Fax to Email, and Web to Fax gateway. It also provides REST API’s and supports T.38 and G.711 pass through and PSTN faxing. This application offers a user-friendly environment where user can easily manage:
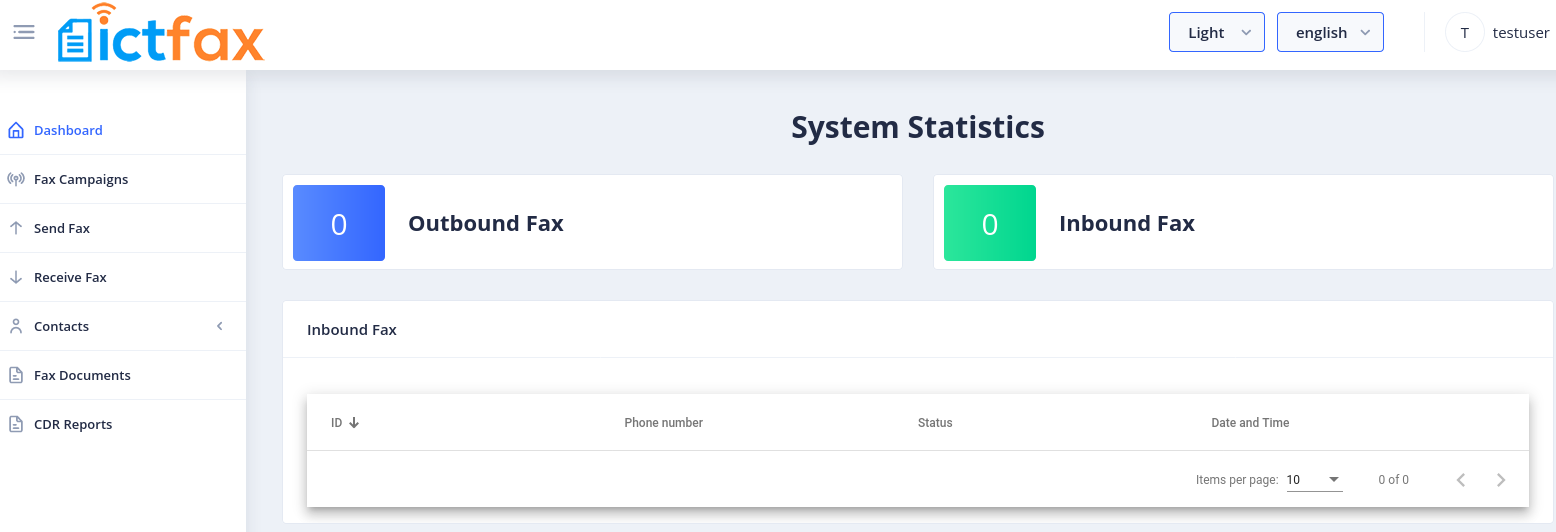
1. Creating Fax Campaign:
Fax campaign is used for Bulk Fax Marketing. To Create a New Fax Campaign following steps are required:
- Login as into ICTFax Fax Portal
- Open the navigation menu and select “Campaign” from it
- Click on Create Fax campaign button from top left corner as shown in above image.
- Create Fax campaign page will open, enter the required information in desired boxes
- Choose/upload the fax document
- Select the contact group
- Select the number of retires & call per minutes and save
- Click on start button to start the campaign
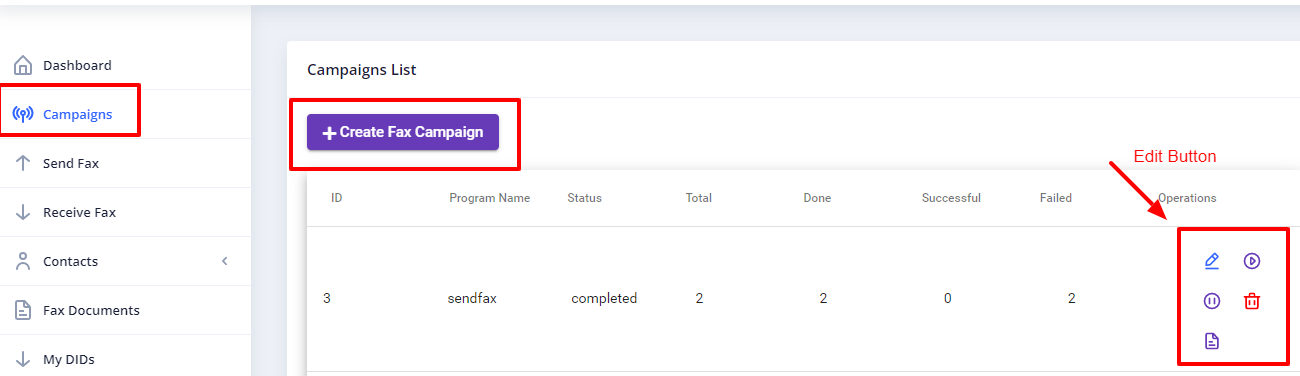
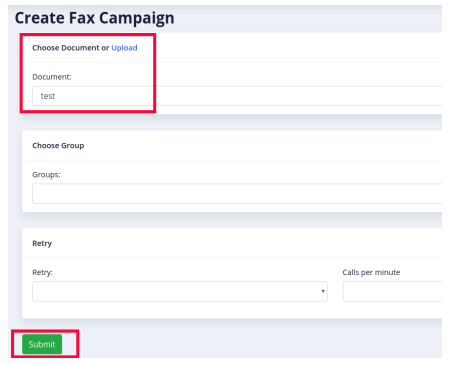
2. Send Fax:
ICTFax Fax Portal also supports single fax marketing; following steps are required to Send a fax:
To Add new Fax:
- Login into ICTFax Fax Portal
- Open the navigation menu and select the “Send fax” from menu
- Click on the send fax menu, a page will open user can see and monitor the outbound fax lists.
- Click on the New Outbound fax button from top left corner.
- Send Fax document page will open enter the required information in the desired fields
- Enter the Title of the fax
- Choose/upload fax document
- Enter the phone number of destination contact to which this fax will send
- Select the Caller id & and number of retries
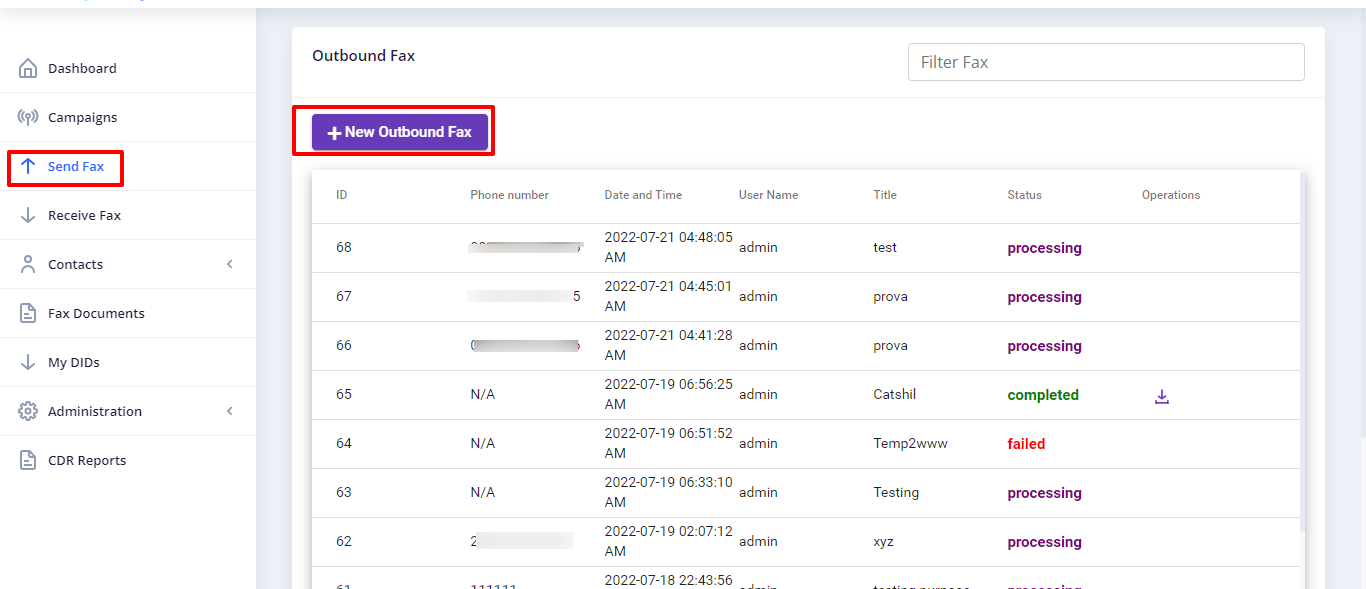
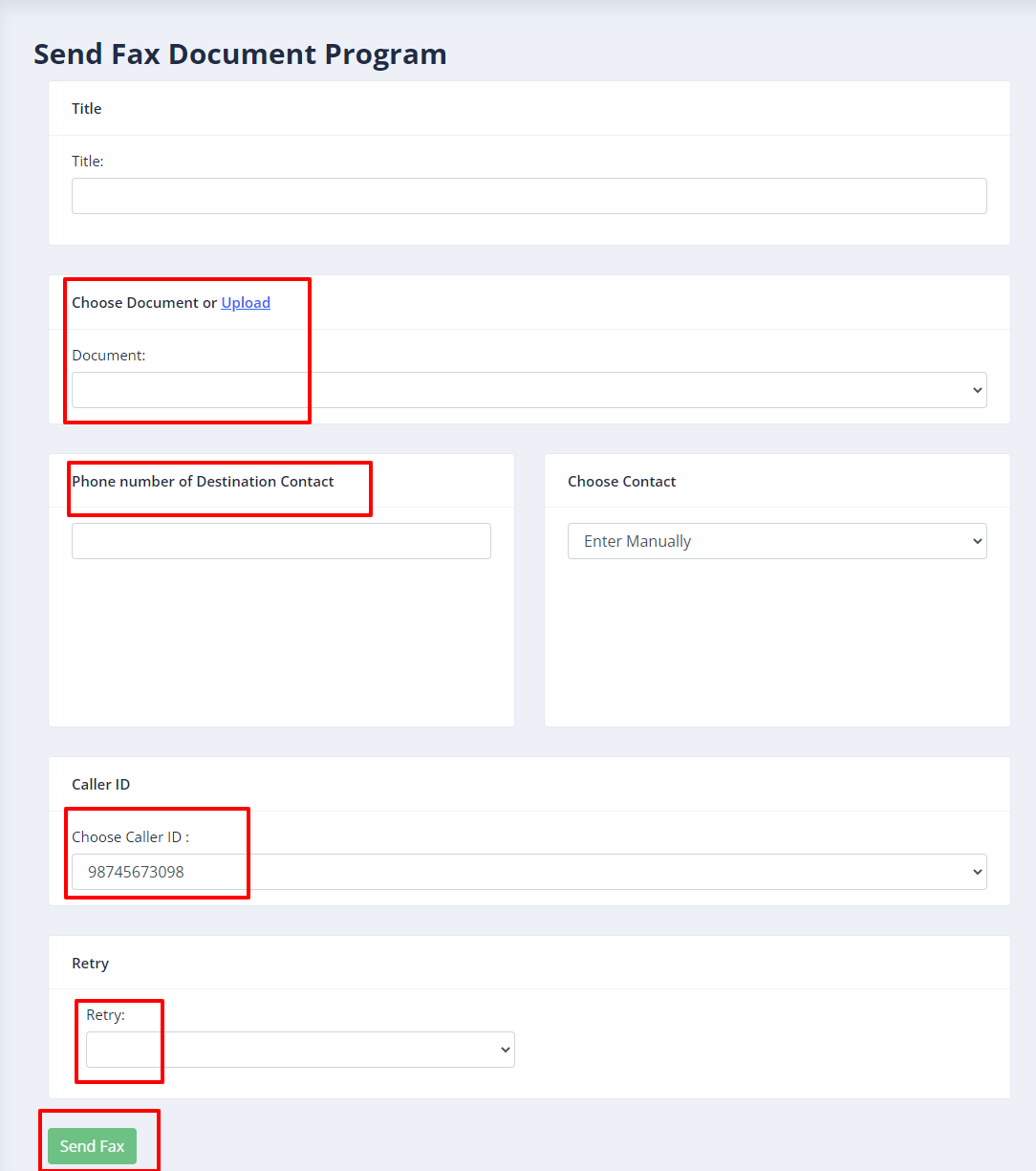
Receive Fax :
The ICTFax fax portal supports incoming faxes, which will be displayed under the “Receive Fax” menu. User can also receive incoming faxes to their email addresses. The following steps are need for receive fax.
Receive Fax
- Open the navigation menu and select the”Receive fax” from menu
- User can download the incoming fax by clicking on download icon
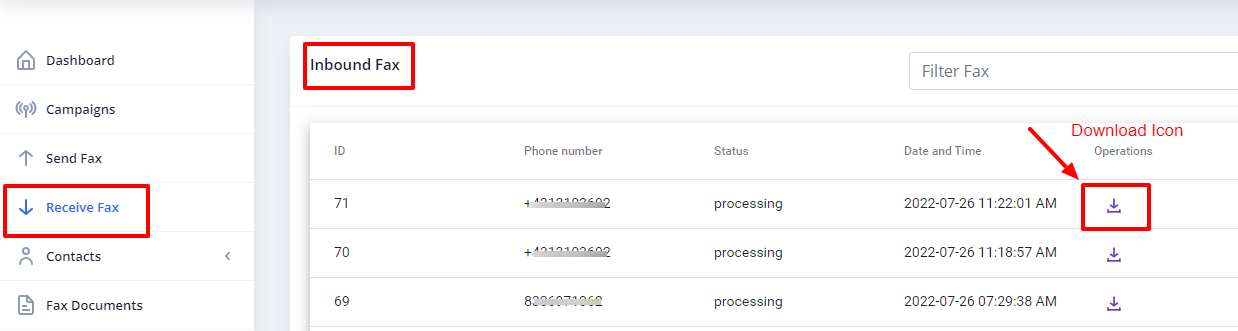
4. Contacts Management :
In order to manage contacts in ICTFax Fax Portal, following steps are required:
Contact Group
- Open the navigation menu and select the main menu” Contacts”
- Select the sub menu”groups” and click on it
- Group list page will open admin/user see and edit group list
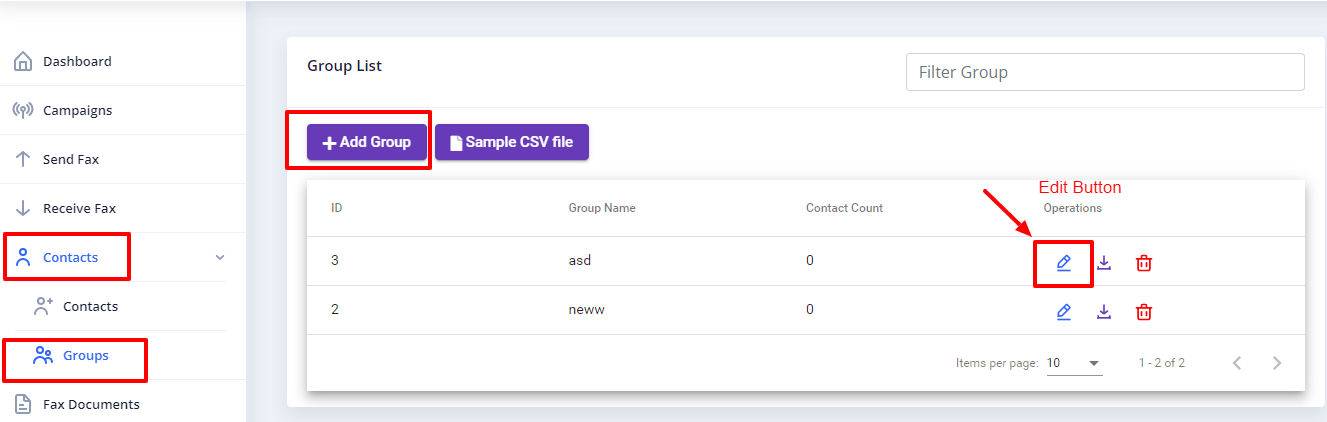
- Click on Add group button to add new group
- Add group page will open add required information in boxes
- Enter group name & upload the CSV file
- Write description about group if required
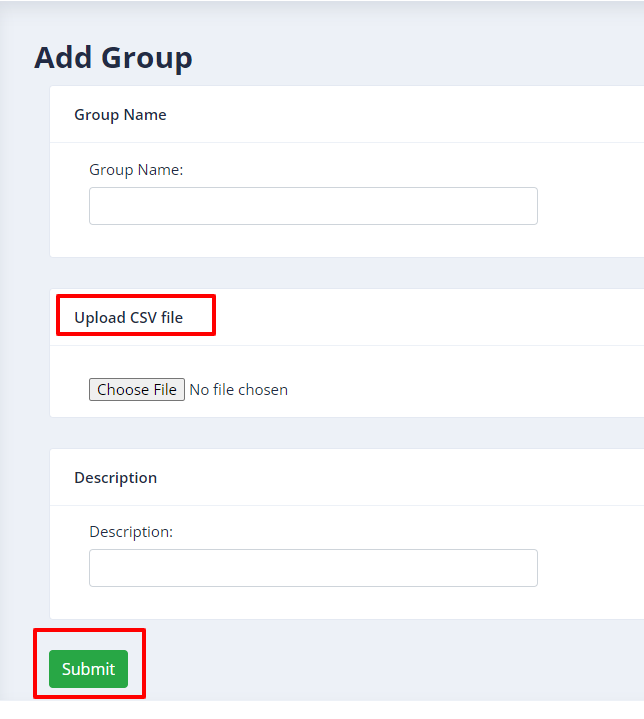
Create new Contact:
- Open the navigation menu and select the main menu” Contacts” from it
- Select the sub menu”contacts” and click on it
- Contact list page will appear user/admin see and edit the contacts
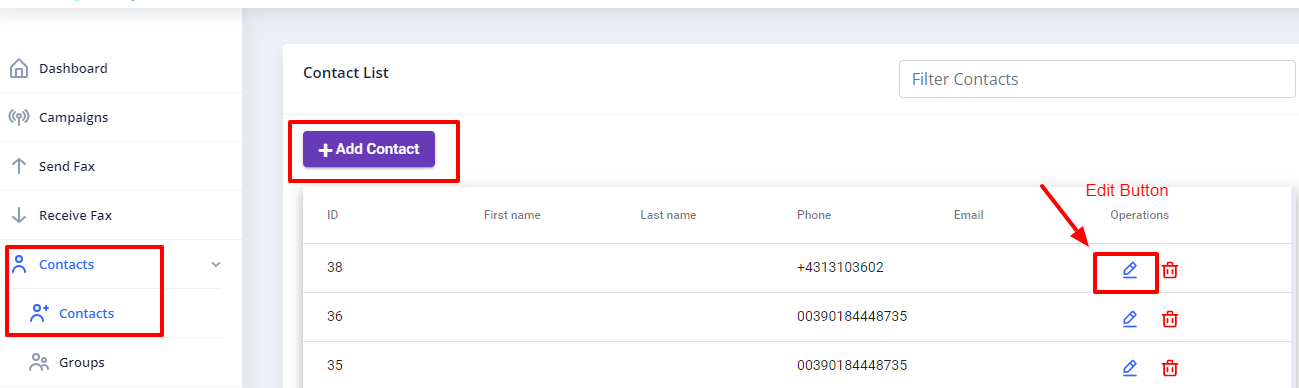
- Click on Add contact button from top left corner
- Add contact page will open, add required information in the desired boxes
- Enter personal information such as first name & last name
- Add phone number & email
- Add custom data and address if required (optional)
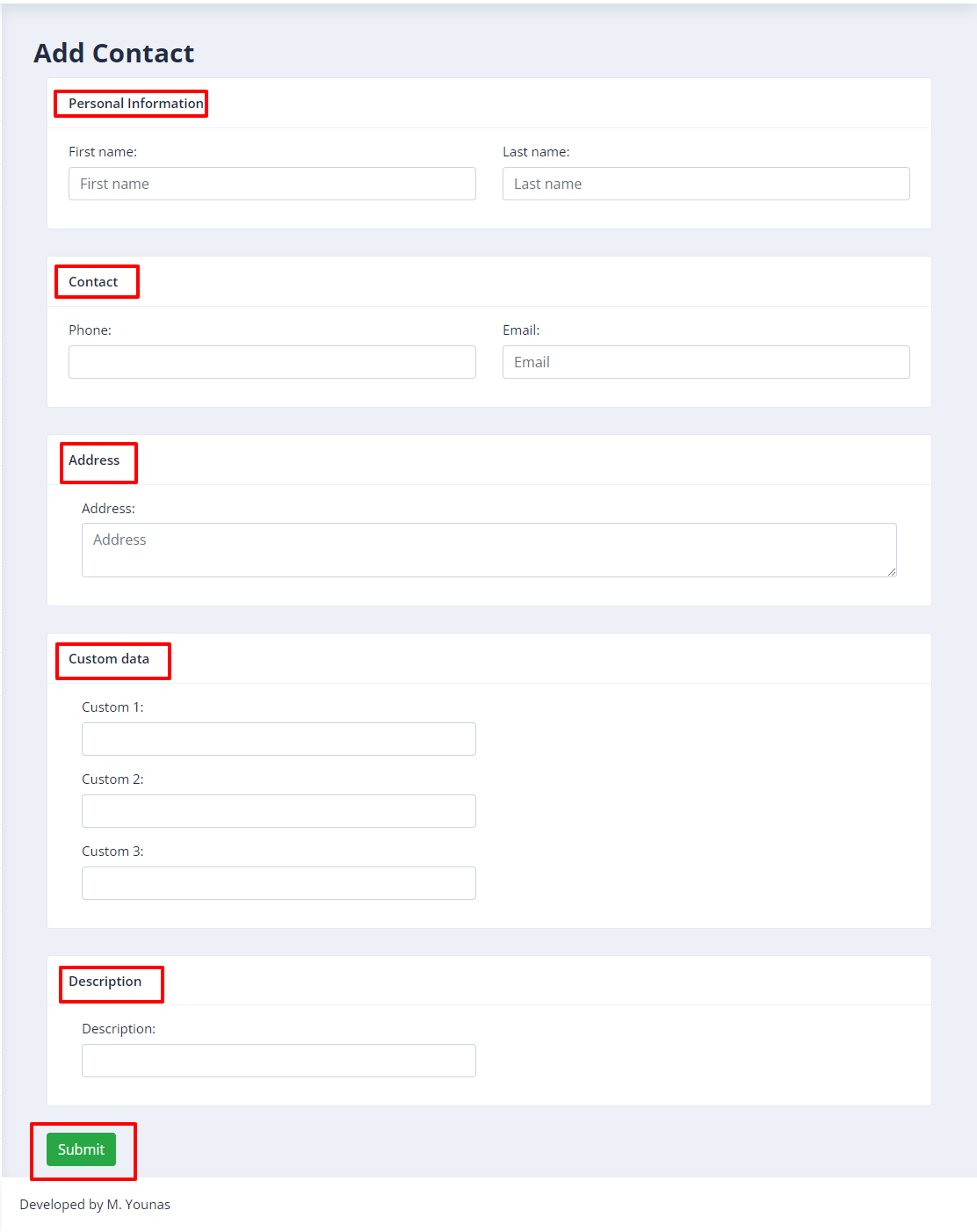
Manage Fax Documents :
Each user can manage his own fax document and upload separately with title. Following steps are required
- Open the navigation menu and select menu”Fax document”
- Click on Add document
- Add document page will open enter required information in desired fields
- Enter document name & upload the document from your device
- Select the fax quality type such as standard/fine/ super