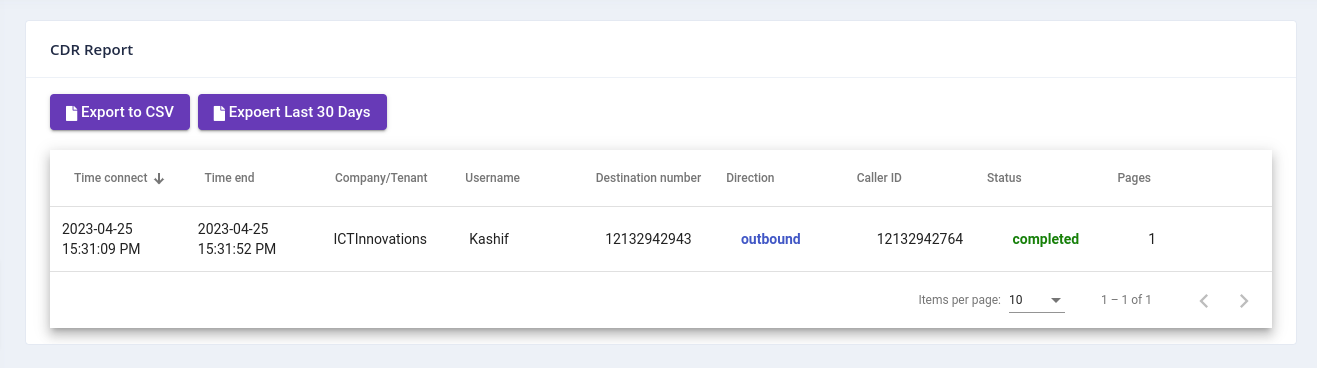Fax Campaign :
Fax campaign is used for Bulk Fax Marketing, To Create New Fax Campaign following steps are required
- Login as into ICTFax Fax Portal
- Open the navigation menu and select “Campaign”
- Click on Create Fax campaign button from top left corner
- Create Fax campaign page will open, enter the required information in desired boxes
- Choose/upload the fax document
- Select the contact group
- Select the number of retires & call per minutes and save
- click the start button to start campaign
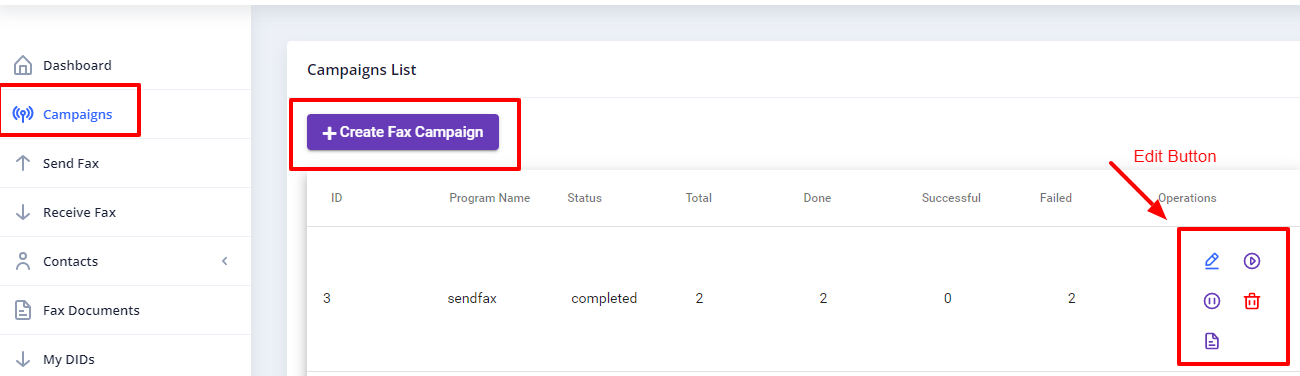
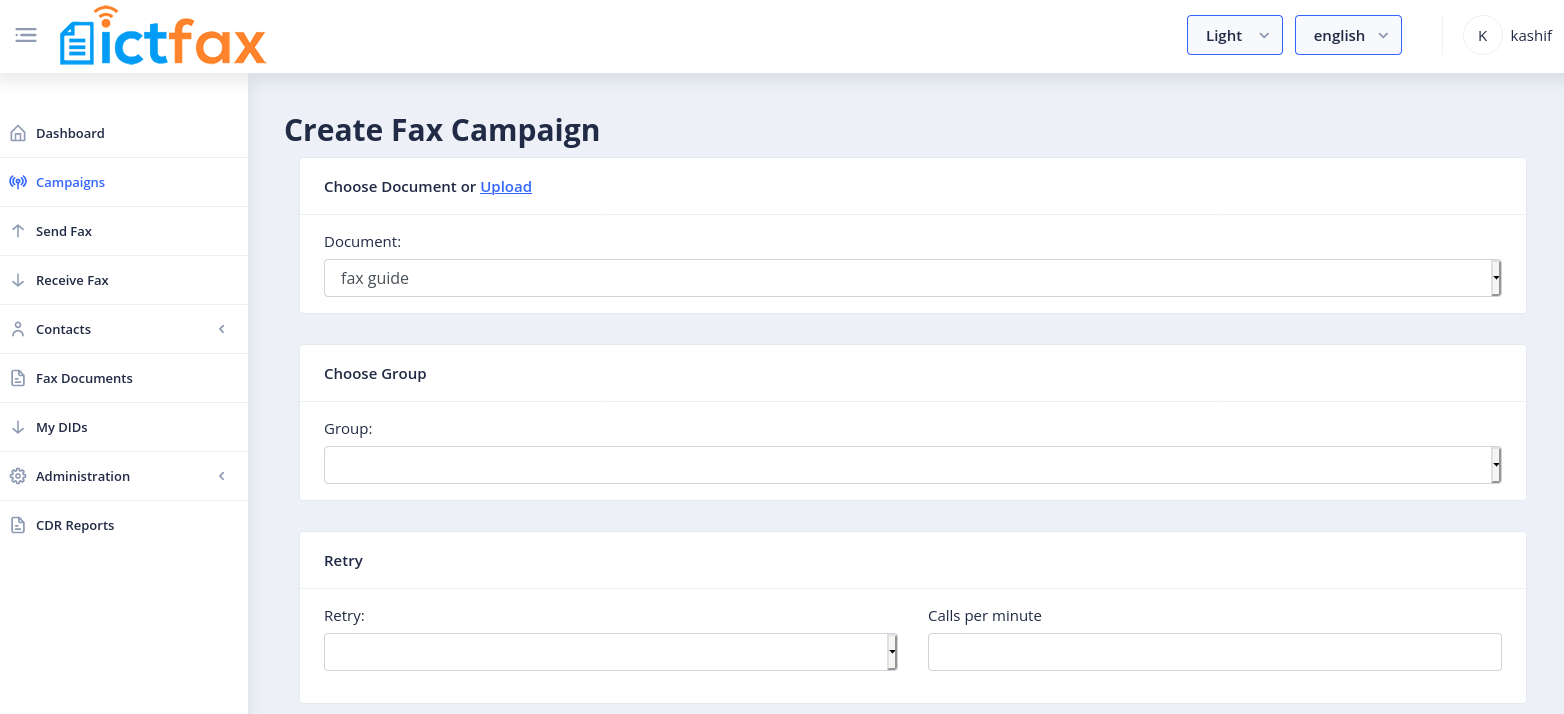
Send Fax :
ICTFax Fax Portal also support single fax marketing, Following steps are required for Send Fax:
To Add new Fax:
- Login into ICTFax Fax Portal
- Open the navigation menu and select the “Send fax”
- Click on the send fax menu, a page will open user can see and monitor the outbound fax lists.
- Click on the New Outbound fax button from top left corner
- Send Fax document page will open, enter the required information in the desired fields
- Enter the Title of the fax
- Choose/upload fax document
- Enter the phone number of destination contact to which this fax will send
- Select the Caller id & and number of retries
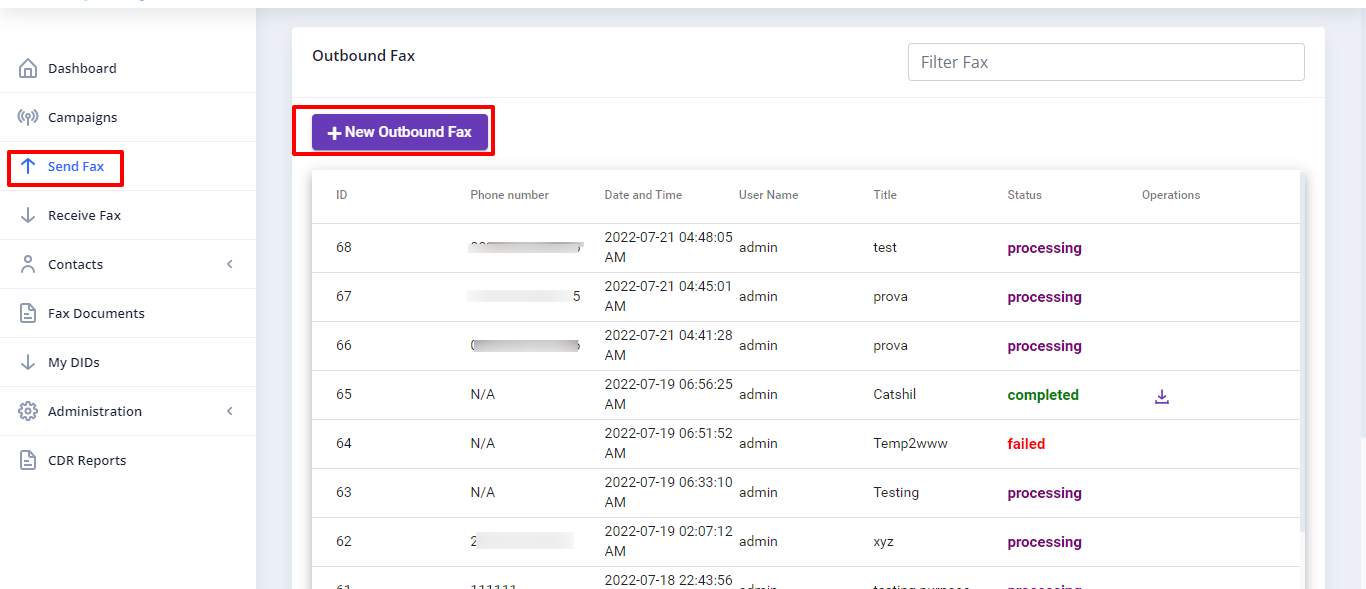
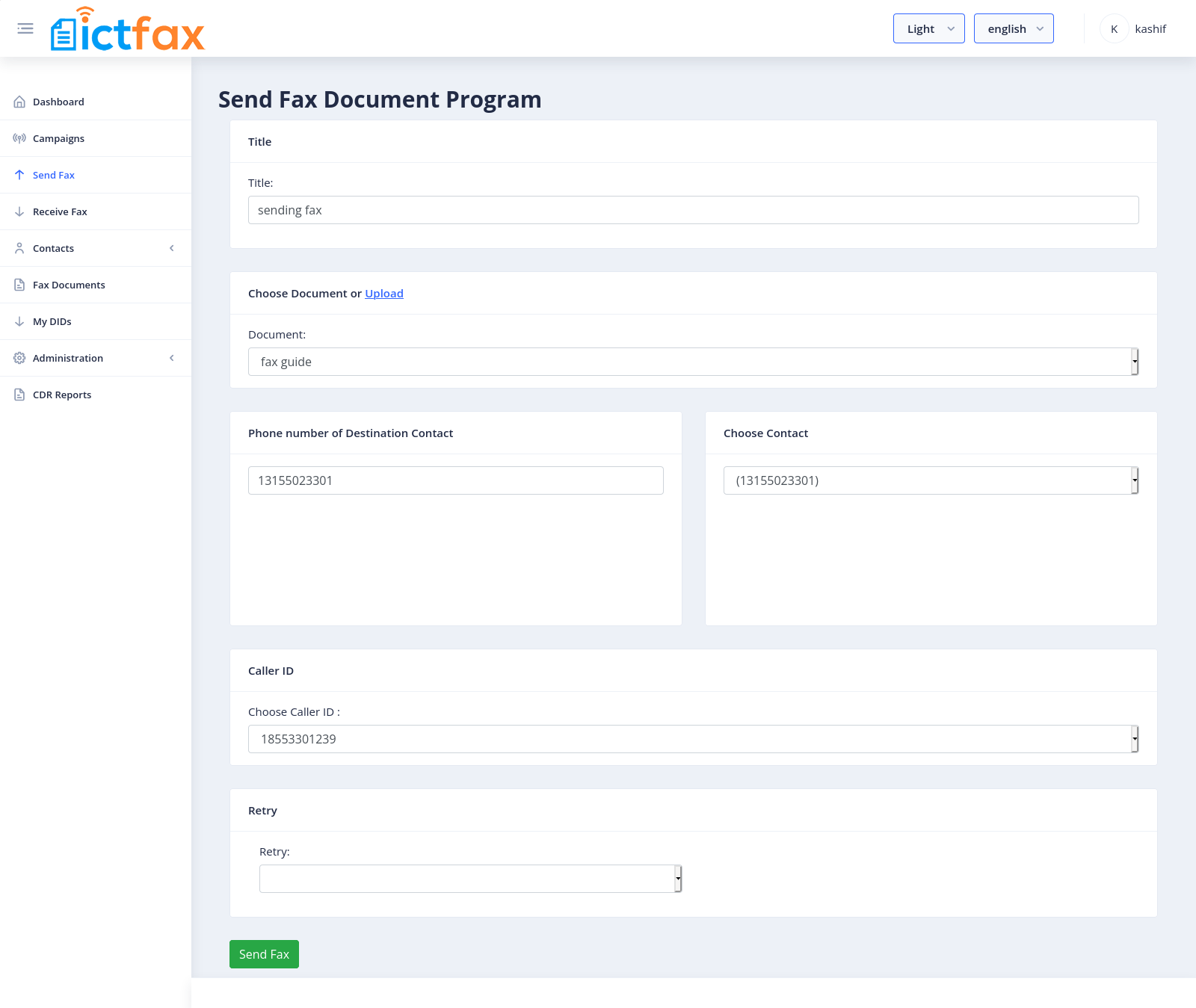
Receive Fax :
The ICTFax fax portal supports incoming faxes, which will be displayed under the “Receive Fax” menu. Admin can check incoming faxes of all user from it but these faxes will not be readable due to HIPPA rules.
Admin can also forward incoming faxes to users’ email addresses. The following steps are need to outline how to forward incoming faxes to email.
Fax-2-Email setting / My DID’s :
My DIDs menu designed for tenants but admin can also control and configure the DIDs. All available DID numbers will be displayed under the “My DIDs” menu.
The admin can assign a DID number to an user/tenant email address and any tenant/user associated with it. This means that all incoming faxes will be forwarded to the configured email and also displayed to the designated user.
Steps:
- Open the navigation menu and select menu”My DIDs”
- Click on forward arrow from operation field
- Under Forward DID page, select Fax to Email service, enter email address and save it. (now if ICTFax receive incoming fax on that DID number it will be forwarded to configured email address and also show under “Receive Fax” page)
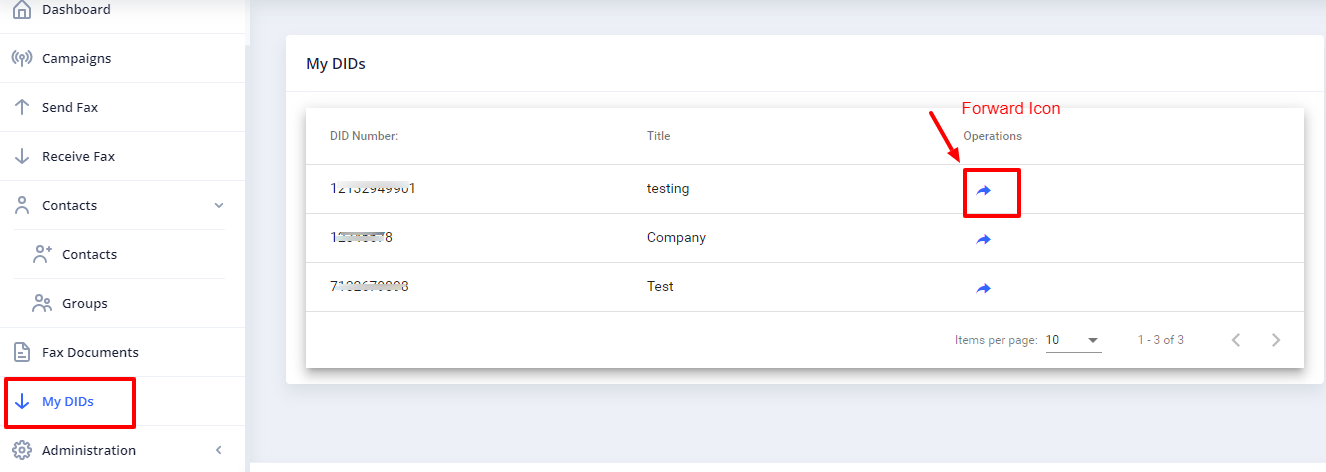
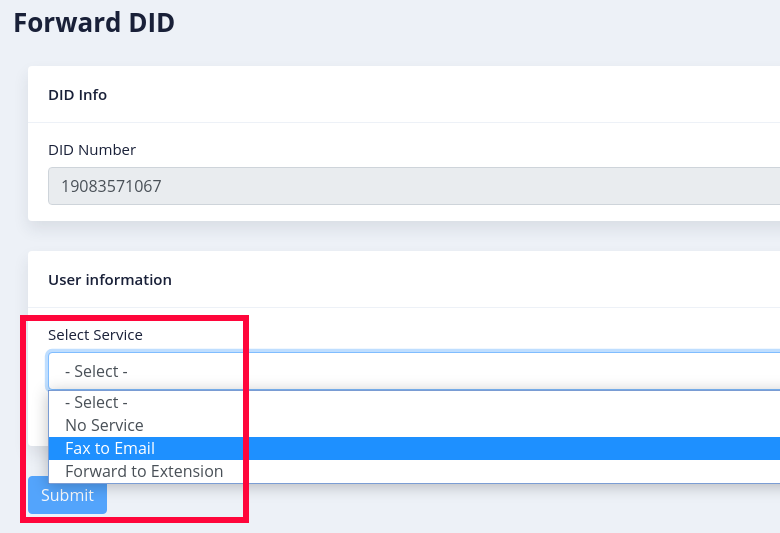
Receive Fax
- Open the navigation menu and select the”Receive fax” menu
- Tenant can download the incoming fax by clicking on download icon
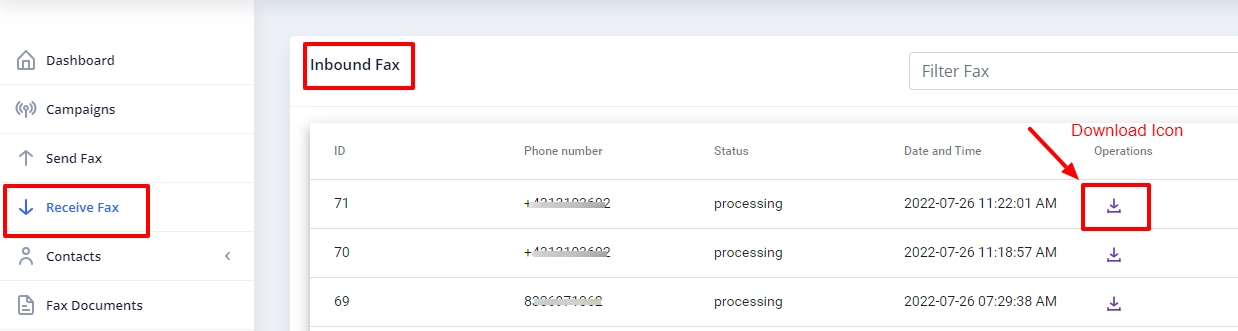
Contacts Management :
In order to manage contacts in ICTFax Fax Portal, following steps are required:
Contact Group
- Open the navigation menu and select the main menu” Contacts” from it
- Select the sub menu”groups” and click on it
- Group list page will open, admin/user see and edit group list
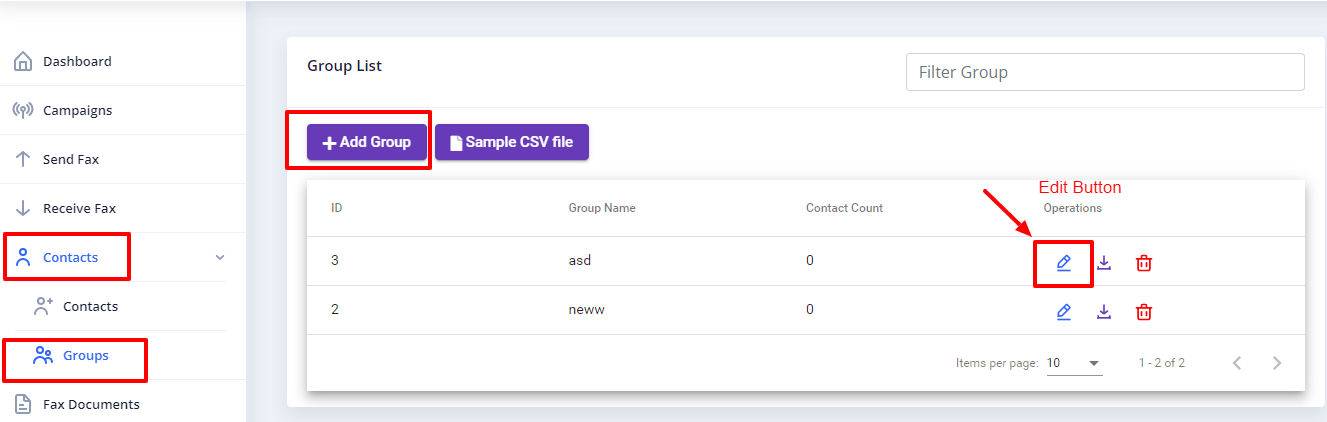
- Click on Add group button to add new group
- Add group page will open, add required information in boxes
- Enter group name & upload the CSV file
- Write description about group if required
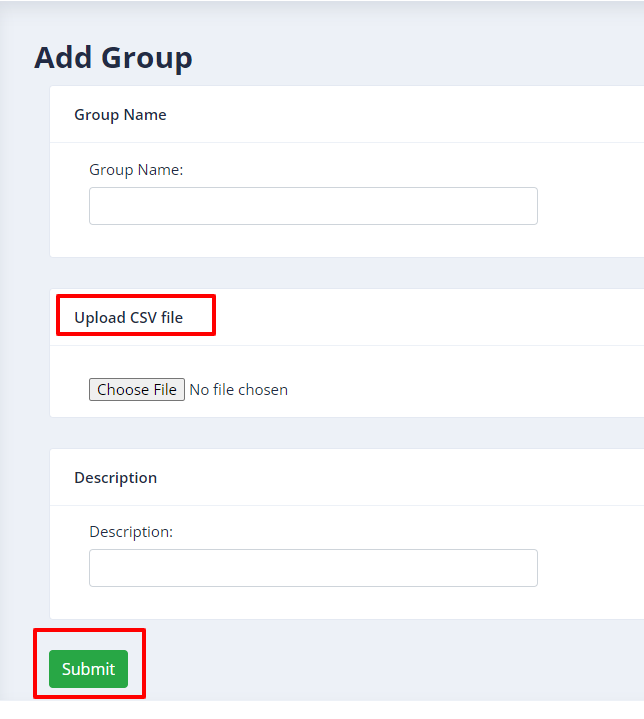
Create new Contact:
- Open the navigation menu and select the main menu” Contacts”
- Select the sub menu”contacts” and click on it
- Contact list page will appear user/admin see and edit the contacts
- Click on Add contact button from top left corner
- Add contact page will open, add required information in the desired boxes
- Enter personal information such as first name & last name
- Add phone number & email
- Add custom data and address if required (optional)
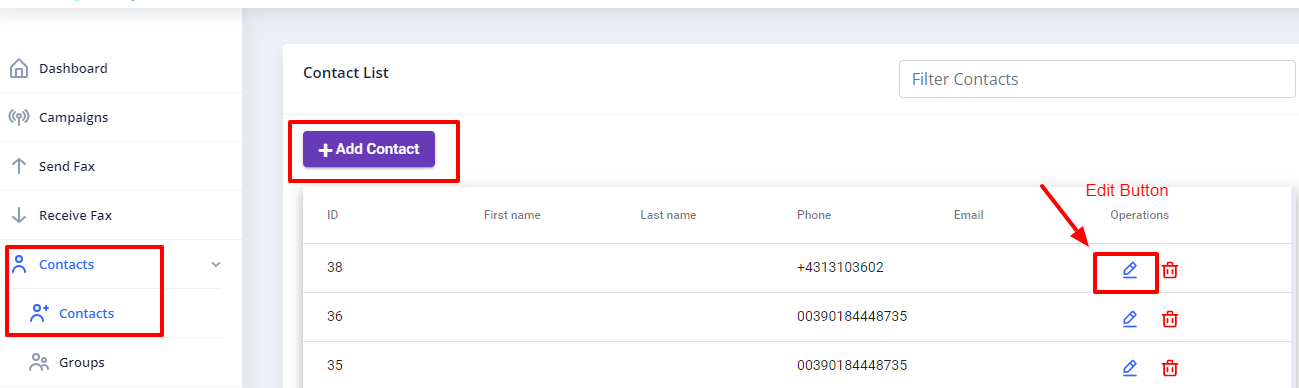
Manage Fax Documents :
Each user can manage his own fax document and upload separately with title.
- Open the navigation menu and select menu”Fax document”
- Click on Add document as shown in above image
- Add document page will open, enter required information in desired fields
- Enter document name & upload the document from your device
- Select the fax quality type such as standard/fine/ super
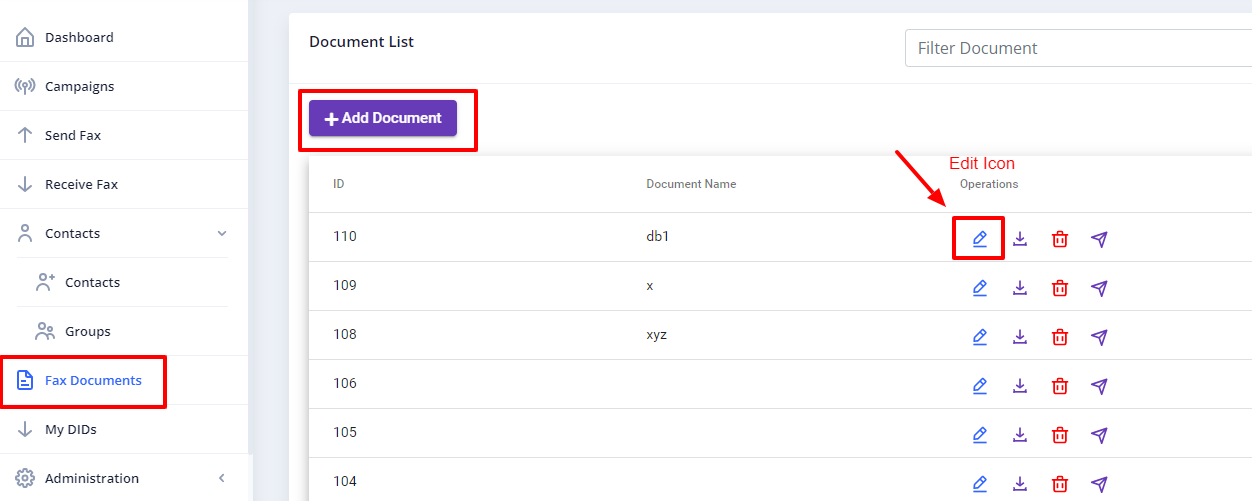
Administration :
In ICTFax Fax Portal admin can do the personalize settings.
Branding:
The ICTFAx Fax Portal supports branding, allowing tenants to change their logo and company name as neede
Following steps are required to do Branding
- Open the navigation menu and select the main menu”Administration”
- select the sub menu”Branding” and click on it
- page will open, admin can change company name and logo as required
- Write domain name in desired box
- Add domain title & Footer text
- Add the Company logo by uploading file

Provider/Trunks Setup :
In ICTFax Fax Portal Provider/Trunks uses for outbound faxes. Following steps are needed to Add Trunk.
- Open the navigation menu and select main menu”Administration:
- Select the sub menu”Provider/trunk” from main menu and click on it
- Provider list page will open, admin see and edit the trunk
- Click on Add provider button
- Add provider name and select the Active as yes
- Select the gateway type as SIP
- Enter the SIP Username, SIP Password, SIP Hostname and SIP Port. In case SIP Trunk support only IP based-authentication then just enter the SIP Hostname, and SIP Port and save it
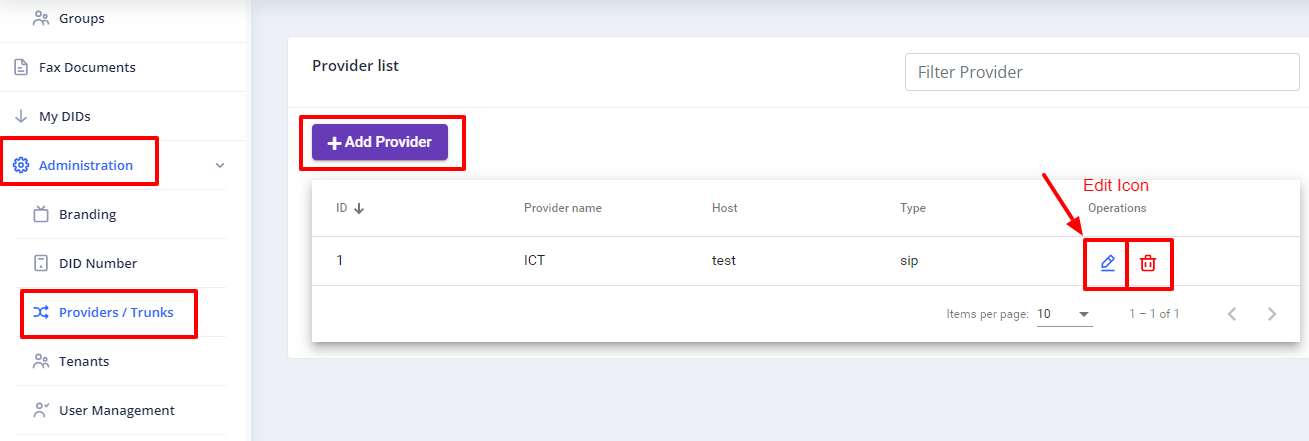
Tenants
ICTFax is a web-based, multi-tenant fax solution. Each tenant and user will manage their data separately from each other. A tenant can create multiple users, who will utilize the tenant’s resources, such as daily and monthly fax limits, retention limits, and DID numbers.
- Open the navigation menu and select the main menu”Administration”
- Select the sub menu”Tenants” from main menu and click on it
- Click on Add Tenant button
- Enter required information
- Set daily and monthly fax limit for tenant
- Set retention limit for tenant
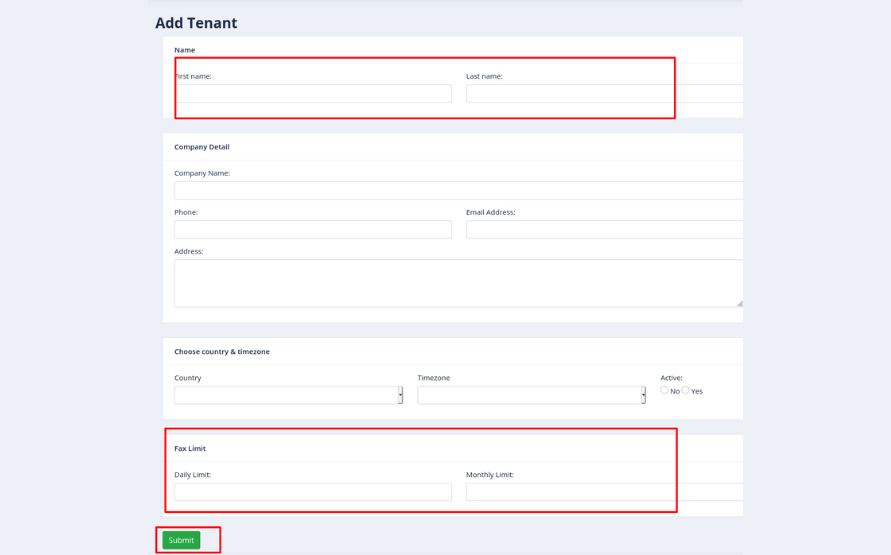
User Management
ICTFax Fax Portal allow admin to add/remove users, manage user’s roles, implement authentication policies and change passwords etc. Admin can define user to as tenant/admin/user by select the roles. Following steps are required to create user:
- Open the navigation menu and select the main menu”Administration”
- select the sub menu”User management” and click on it
- User list page will open, admin see, manage and add new user
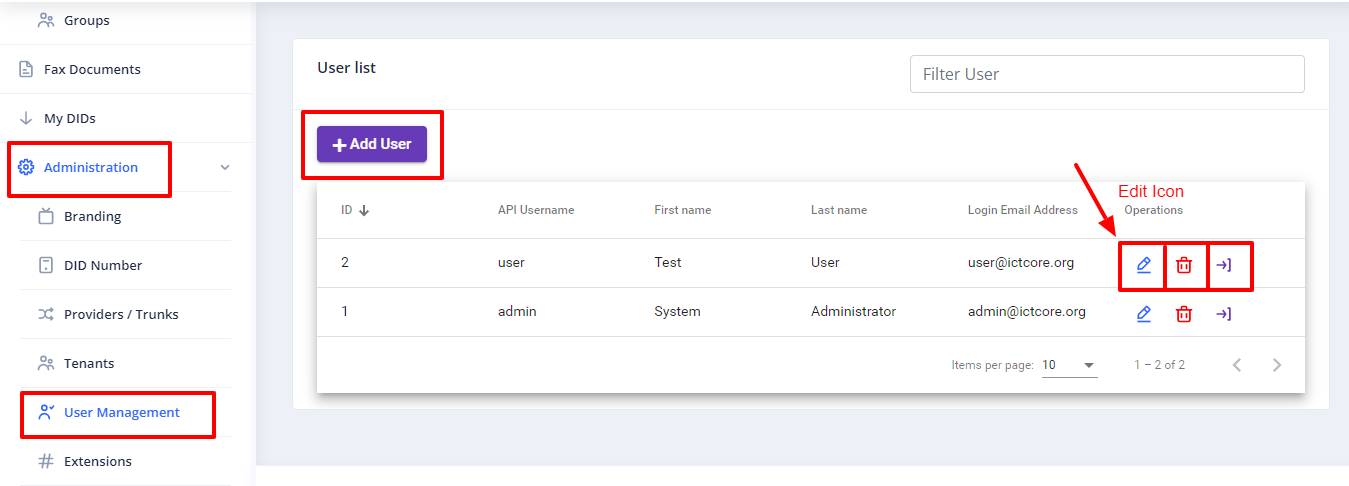
- Click on Add User button as shown above in image
- Add user page will open, add required information in desired boxes for add user
- Select the appropriate role based on the requirements. For example, if a user is created with both User and Tenant roles, the system will save it with tenant privileges. This allows the tenant to create multiple users, and the users can utilize their assigned tenant resources.
- Select Tenant for it from available Tenant list
In below image, the admin is assigning a user to the ICTFax Tenant with both tenant and user roles. This ensures that the user is saved as a tenant and can create and delete other users. The user is also able to manage assigned DID numbers.
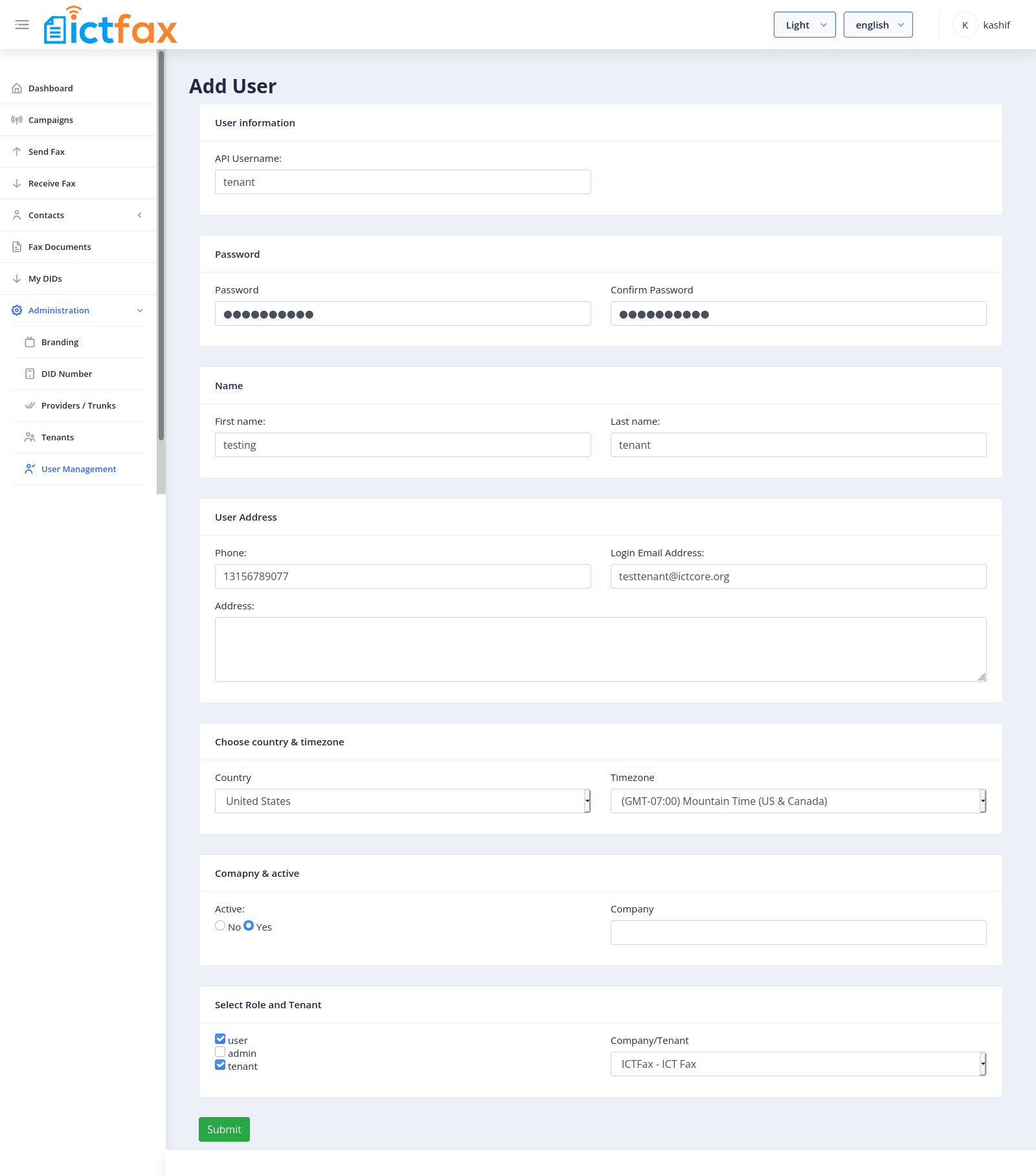
DID Number:
In ICTFax Fax Portal DID number are used for incoming faxes and admin can assign to any users or tenant, so tenant can also used that DID number for fax-2-email.
Following steps are needed to Manage DID:
- Open the navigation menu and select the main menu”Administration” and then “DID Number” sub-menu
- DID list be show here, admin can delete, edit, assign DID to any user by click on forward arrow icon and select user from it.
- Click on Add DID button
- Add DID page will open where Add DID number and title and click on submit button to save it
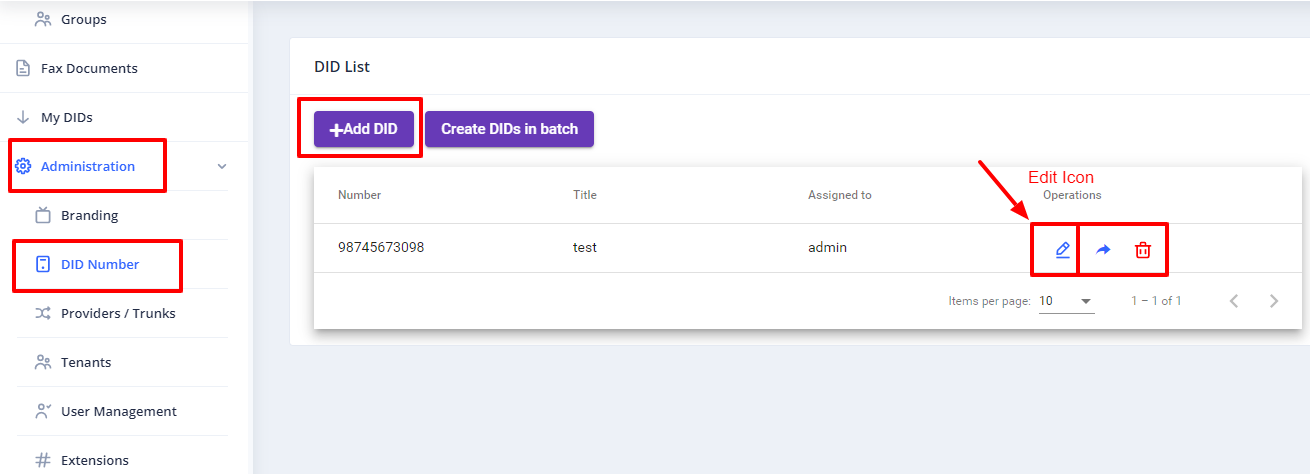
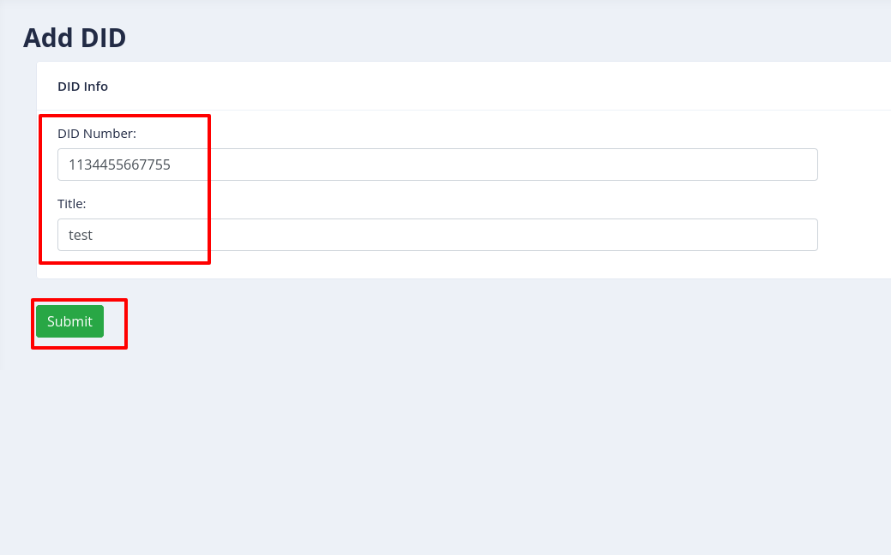
CDR Reports :
CDR menu provide complete details of faxes with start time, end time, fax status, tenant name, username, destination number, etc… of all users and tenants. Admin can export the CDR report of all 30 days and overall reports